阵列工具是用于排列大量相同的物体的工具,它可以排列直线形状,倾斜线状,圆弧形状,按排列顺序逐渐缩小和平面平铺方式。
我们最为常用的方式是直线排列方式,平时日常所见的路灯排列、柱子排列、栏杆等等都是直线线形排列方式
阵列工具的使用教程,以下是autodesk官方的教程图文
[tabs type=”horizontal”][tabs_head][tab_title]图文教程[/tab_title][tab_title]文字教程[/tab_title][/tabs_head]”图文” tab2=”文字” tab3=”Tab 3″]
[tab]T 点击打开详细图文 nt [/tab]
[tab]Ta使用“阵列”对话框
阵列对象
创建圆形和螺旋阵列
Autodesk 3ds Max 帮助 > 创建副本和阵列 > 阵列对象 >
创建线性阵列
线性阵列是沿着一个或多个轴的一系列克隆。线性阵列可以是任意对象,从一排树或车到一个楼梯、一列支柱式围栏或一段长链。任何场景所需要的重复对象或图形都可以看作线性阵列。
线性阵列的例子
有关此处使用的界面术语的说明,请参见使用“阵列”对话框。有关形成阵列的基本步骤,请参见阵列对象。
创建简单线性阵列
最简单的 2D 线性阵列是基于沿着单个轴移动单个对象实现的。这些是在“阵列”对话框中做出的基本选择。
在“阵列变换”组中进行以下选择:
在知道对象之间的间距的位置使用增量移动设置。
当知道阵列要占据的总体空间或体积时,使用总计移动设置。
对于这两类阵列的任一种,输入一个轴的值。使另一种类型的阵列以其默认值变换。
在“阵列维度”组中进行以下选择:
选择 1D。
输入阵列中的对象数目的“数目”值。“阵列中的总数”字段会更新以显示当前在阵列中指定的对象总数。
单击“确定”可沿着选定轴创建一个线性阵列,其中对象数目由“数目”指定。
2D 和 3D 线性阵列
2D 和 3D 阵列与 1D 阵列具有相同的“阵列变换”组设置,移开附加维数的“增量行偏移”设置除外。
设置 2D 或 3D 并输入“数目”值。
如果设置 3D,那么 2D 值也可用。“数目”值默认设置都为 1,这与 1D 具有同样的效果。将 2D 和 3D “数目”值设置为大于 1 可产生更复杂的阵列。
将 2D 和 3D 的至少一个“增量行偏移”设置设置为非零值。否则,在 1D 行和新克隆间将没有间隔。
可以实现多种线性阵列。体验一下沿着所有三个轴移动并在 2D 和 3D 中改变行偏移。
在线性阵列中使用旋转
带有关于其 Y 轴旋转元素的线性阵列
通过应用指定轴的“旋转”值,可以在线性阵列中旋转元素。向线性阵列中添加旋转时,变换中心的选择就变得很重要。
在线性阵列中使用缩放
使用渐进缩放的线性阵列
应用“缩放”因子后,3ds Max 从前一副本开始缩放每个副本。阵列中的对象逐步变小或变大,正如图例所示。
在嵌套阵列中缩放和移动
只使用“缩放”设置和对象的局部轴生成嵌套阵列,如俄罗斯玩偶,就像使用 Shift + Scale 从局部轴缩放时所操作的一样。但是,使用“阵列”工具,还可以添加移动。这意味着可以创建逐渐变大或变小的副本并同时将它们形成阵列。
使用均匀缩放
默认情况下,所有轴都可用于缩放。
如果启用“均匀”,那么只有“缩放 X”字段处于活动状态;而 Y 和 Z 字段都不可用。X 值应用为阵列对象所有轴上的均匀缩放。
请将您关于此页内容的评论发送给我们
nt[/tab]
[tab]Tab 3 Content [/tab]
[/tabs]
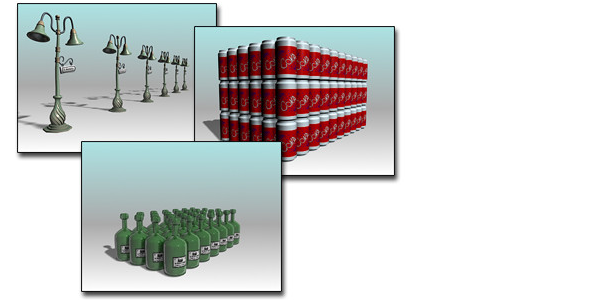
什么时候出视频。。字看得眼花,视频比较明了。。(呲牙)