今天给大家带来一个挺有创意的天花建模实例教程,效果如上图所示,上图是一个国外的地铁站的天花造型设计,它使用不规则的多边形拼合成立体的几何体形态,在每个几何面上盖上带孔的铝扣板型材,每块几何板块之间还间隔一段小小的间隙,显得空间的变化更加富有层次了。
在这个实例中,我们会运用到一下的几个技术要点:
修改器的叠加应用,躁点修改器(noise),曲面细分修改器(subdivide),可编辑多边形修改器(editploy),法线修改器(normal)
下面是详细的过程
注意:我这没有给出实际的尺寸大小,所以以下的参数设定必须以自己设定的尺寸为主。.

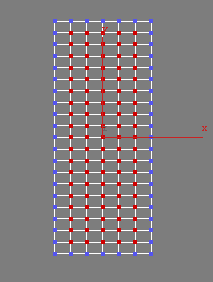 创建一个平面,设定平面的分段数,分数的数量根据设计要求给予,设定好后把它转化为可编辑多边形或者添加一个可编辑多边形修改器也是可以的。
创建一个平面,设定平面的分段数,分数的数量根据设计要求给予,设定好后把它转化为可编辑多边形或者添加一个可编辑多边形修改器也是可以的。
选择多边形的点的层级,把里面的点全部选择上如左图二所示
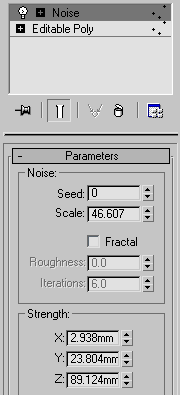

左图1是给模型添加躁点(noise)修改器,参数如图所示。
scale:调整躁点整体面积大小,值越小,凹凸起伏越密集。
XYZ:调整三个坐标方向的变动距离,值越大变化越大。
效果:如上图所示

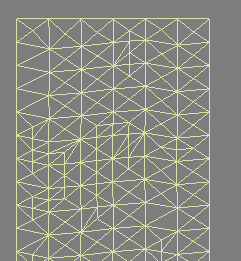 给模型添加上细分修改器(subdivide),参数和效果如左图所示。
给模型添加上细分修改器(subdivide),参数和效果如左图所示。
细分修改器会在模型上添加更多分段,分段后的模型表面呈现出三角面结构。
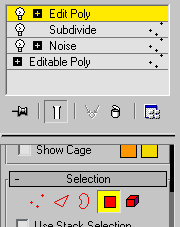

给模型再添加一层“可编辑多边形修改器”(editploy)这次是对细分后的面做修改编辑,添加后选择“面的层级”或者按快捷键4也能进入面层级。
在面层级中选择所有的面,在点击右键菜单,可以看到“插入面”(insert)的命令( 注意:要点击插入面右边的小框才会弹出上图的对话框 ),弹出对话框这里要选择“通过面”方式(by ploygon),这种方式插入的每个面都是独立分开的,插入的边框大小根据设计而定。
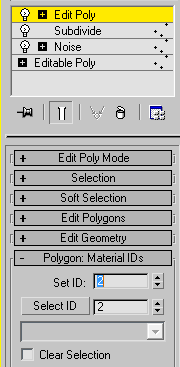 上一个步骤插入面完成后,切记不要取消面的选择(取消面选择后是很难再挑选这些面的),在这个步骤中我们要对这些面“编号”。
上一个步骤插入面完成后,切记不要取消面的选择(取消面选择后是很难再挑选这些面的),在这个步骤中我们要对这些面“编号”。
步骤:在保持这些面被选择状态下,在修改面板找到“材质Id”的栏目,在这个栏目的set ID框内填入一个新的ID号,这个id号是对模型的多边形“面的编号”,编号的作用是物体表面材质的定位,当一个物体有多个材质的话,每种材质都要有一个相应的编号对应面的编号。
从上图的效果图上看,这个模型有两种材料,一种是顶部的黑色(缝隙的位置),一种是多孔扣板。
那上一步骤的插入的面的编号就编写为“2”
注解:篇幅问题,本实例就到编号就为止了,在编号之后要给模型赋予“多维材质”,多维材质里可以对材质设置编号ID。那这部分内容以后有机会再做教程
看上去好像挺复杂的,原来可以用这个方法。。。
其实我这个也是种投机的做法,如果要精确的的话,还是要手动去调整点的位置啊
呵呵,这个文章不错,没想到还能这样子建模的。